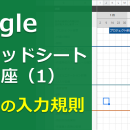【Googleスプレッドシート基礎】コピー&ペーストの方法
Googleスプレッドシートに関するお役立ちコラム・第2弾です。
今回は、Googleスプレッドシート上で作業をする際に多用するコピー&ペーストに関する内容です。
第1弾はこちらからご確認いただけます。
ほとんどの人が知っている機能だとは思いますが、「スプレッドシート上でのコピー&ペースト」について、改めてご紹介させていただきます。
特に「特殊貼り付け」については利用していない方もいらっしゃるかもしれません。ぜひご一読ください!
目次
1. 「コピー&ペースト」とは
コピー&ペーストとは、簡単にいうと「複製」です。同じものを作る意味合いで考えていただければと思います。
2. コピー&ペースト/複製できる対象
まずは、何がコピー&ペースト/複製できるのかをご紹介いたします。
コピー&ペースト/複製できる対象は下記になります。
・セル
・行列
・シート
・スプレッドシート
3. 操作方法について
コピー&ペーストはとても簡単に実施できます。下記手順で操作が可能です。
1. コピーしたい範囲を選択して、右クリック
2. 『コピー』を選択
3. ペーストしたい範囲を選択して、右クリック
4. 『貼り付け』を選択
4. ショートカットキー
コピー&ペーストには、ショートカットキーも用意されているのでぜひ活用ください。
| Windows OS | Mac OS |
| コピー :Ctrl+C ペースト:Ctrl+V |
コピー :⌘+C ペースト:⌘+V |
5. 具体的な活用事例
先ほど提示した4つのコピー&ペースト/複製の対象について、具体的に操作を紹介いたします。
(1)セルのコピー&ペースト
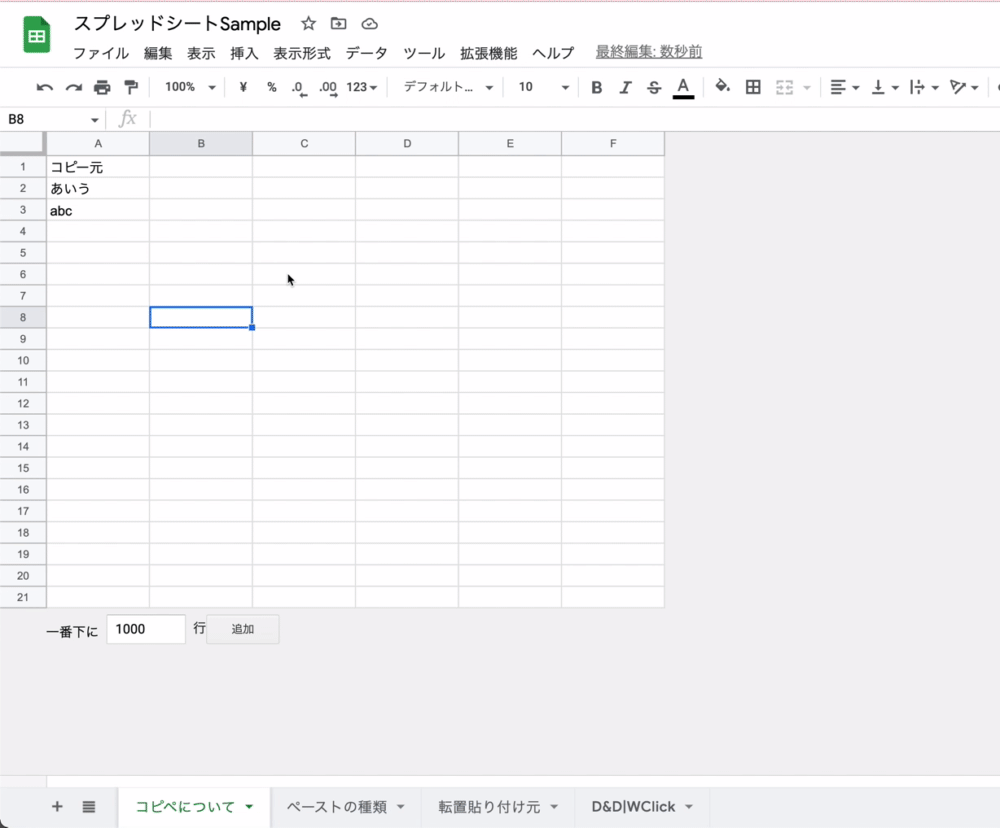
セルは先ほどの手順そのままです。
貼り付け範囲を選択する時に、選択した範囲全てに貼り付けることも可能です。
(2)行列のコピー&ペースト
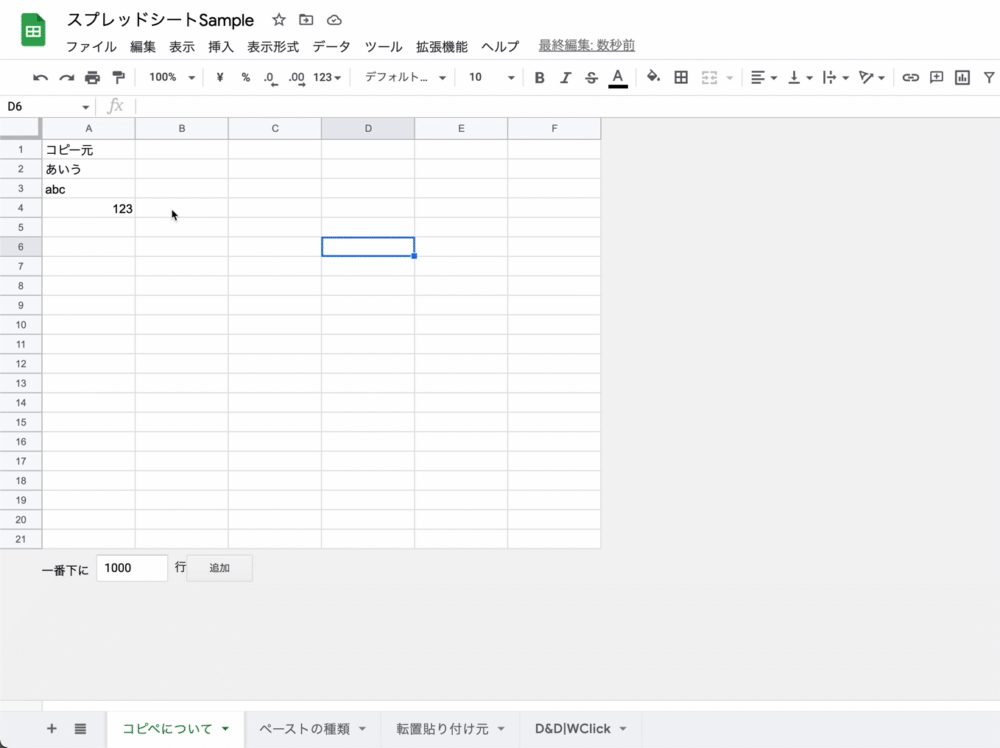
コピーする範囲、ペーストする範囲を選択する際に「行列」を選択することで、行・列のコピー&ペーストができます。
(3)シートの複製
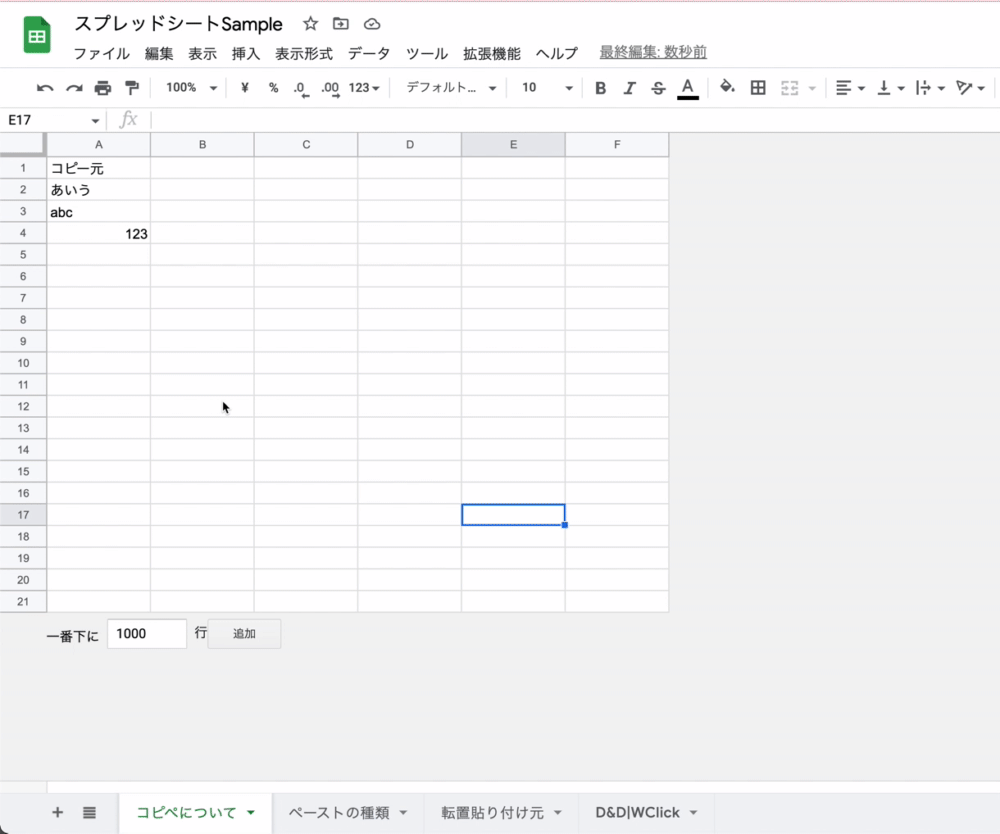
「シート」(各タブ)も複製することが可能です。
シート右側の▼をクリックし、「コピーを作成」を選択するだけで実行できます。
(4)スプレッドシートの複製
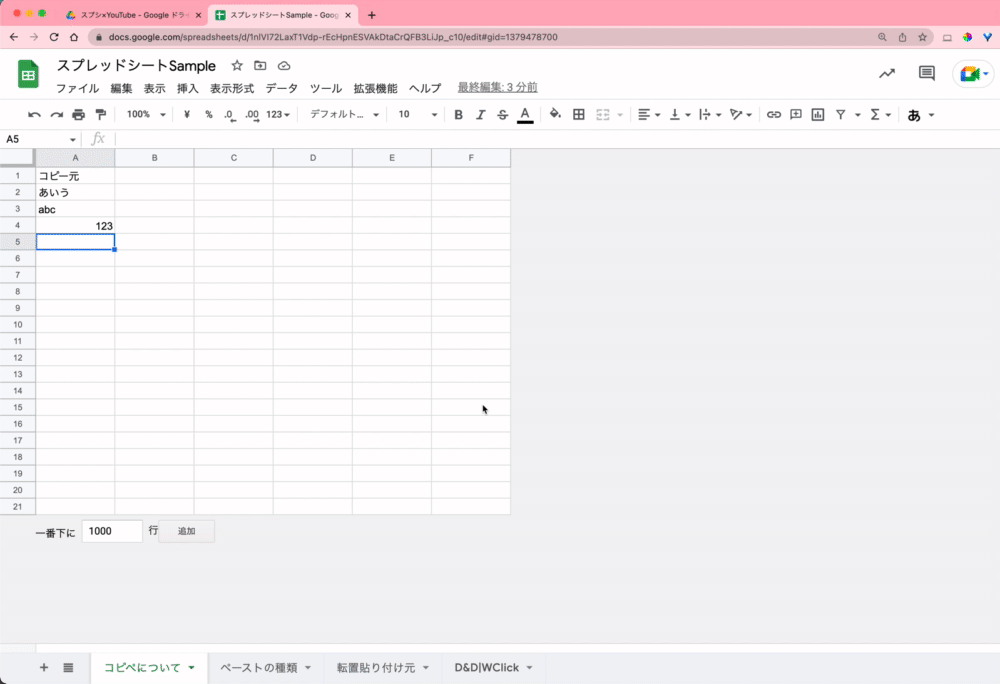
さらに「スプレッドシート」(全体、すべてのシート)も複製することが可能です。
画面左上の方にある「ファイル」から、「コピーを作成」を選択します。
あとは、保存するフォルダを選択しましょう。すると、選択したフォルダにスプレッドシートを複製できます。
6. 「特殊貼り付け」の紹介
先述していた単純な貼り付け以外に、「特殊貼り付け」という概念があります。
中でも、筆者がよく利用する特殊貼り付けをご紹介いたします。
(1)値のみ貼り付け、書式のみ貼り付け
上述したように、セルには「値」と「書式」という2種類のデータが格納されています。
「値のみ貼り付け」「書式のみ貼り付け」とは、そのままの意味で、どちらか一方のみを貼り付けることができる機能です。
これらに対してもショートカットが準備されているため、ぜひ利用してみてください。
| Windows OS | Mac OS |
| 値のみ貼り付け :Ctrl+Shift+V 書式のみ貼り付け:Ctrl+Alt+V |
値のみ貼り付け :⌘+shift+V 書式のみ貼り付け:⌘+option+V |
※ 使用上の注意点
単純貼り付けでは、「値」「書式」を一緒にコピー&ペーストできるのですが、「値のみ貼り付け」「書式のみ貼り付け」を利用すると、「表示形式」との兼ね合いにより、貼り付けがうまくいっていないように見える時があります(下記参照)。
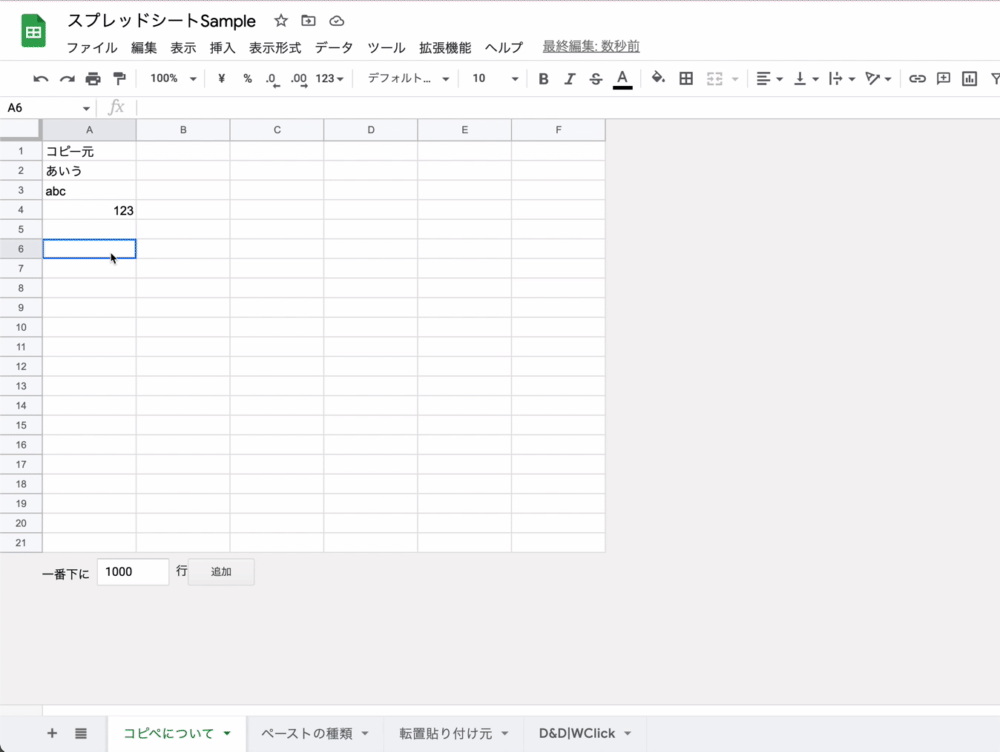
スプレッドシート上で特殊貼り付けを利用する場合は、この点にご注意ください。
(2)転置して貼り付け
「転置貼り付け」とは、コピーした範囲の縦と横の並びを入れ替えて(=転置して)貼り付ける、という機能です。
まずは下記のサンプル手順をご確認ください。
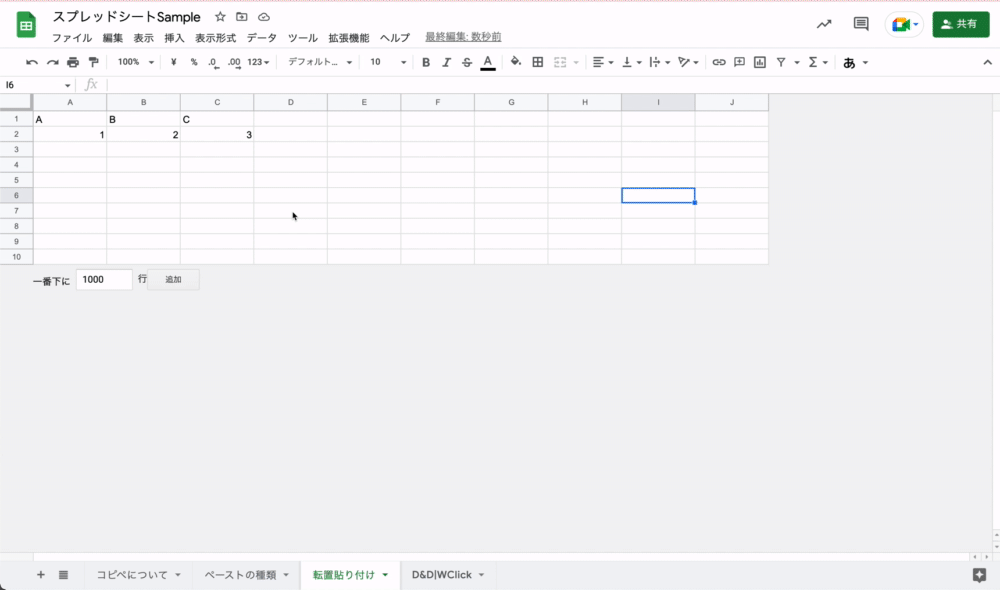
このように、縦と横の並びを入れ替えての貼り付けが可能です。
筆者はこの機能を、データを整理する際に利用していました。ぜひ活用いただければ幸いです。
7. 今回の内容を動画で配信しています
株式会社FAプロダクツは、自動化に関する最新情報やお得な情報をYouTubeにて配信中です。
ぜひチャンネル登録いただき、業務にお役立てください。
>>JSSTube(ジェイエスエスチューブ)をチャンネル登録ください!